
But with the Pro version it takes only 2 clicks (and you get full support and a 30-day money back guarantee):ī) Run Driver Easy and hit Scan Now button. You can download and install your drivers by using either Free or Pro version of Driver Easy. You don’t need to know exactly what system your computer is running, you don’t need to risk downloading and installing the wrong driver, and you don’t need to worry about making a mistake when installing. In fact, you can leave all these troubles to Driver Easy.ĭriver Easy will automatically recognize your system and find the correct drivers for it. You have to find the correct drivers suitable for your computer and install it step by step on your own. However, dealing with drivers, though necessary, sometimes can be very tricky and time consuming. You need to update or reinstall your touchpad driver to fix problems of this kind. In many cases, Lenovo touchpad not working issues result from faulty drivers. Enabling touchpad on a ThinkPad laptopĮnabling touchpad on other models of Lenovo laptops (The last tab is usually for touchpad configuration if you have a touchpad, and its name varies with models of laptop.) Then you should find the switch (a check box or a button) to enable your touchpad. This will open Control Panel.ī) In Control Panel, find and open Mouse.Ĭ) On Mouse Properties window, select the last tab. You can fix this problem by re-enabling the touchpad.Ī) Press Windows logo and R keys on the keyboard at the same time to open Run dialog.

It is possible that you or someone else has accidentally disabled your Lenovo laptop touchpad, and thus your Lenovo touchpad stops working. * Note that, since your touchpad is down, you will need to have another pointing device, like a mouse, to perform the first two methods above. Here are methods that can help you fix the problem:
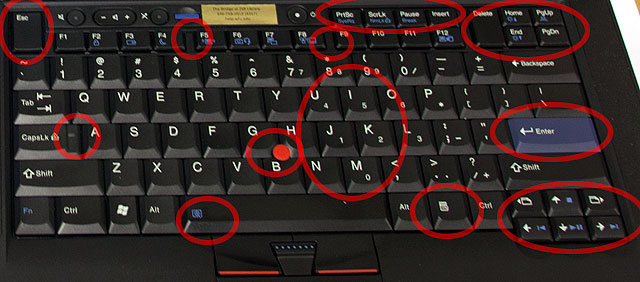
If you are facing the same issue as they are, not to worry. Their laptop touchpad does not respond to their touches. Laptop touchpad not working issue is troubling many Lenovo laptop users.


 0 kommentar(er)
0 kommentar(er)
